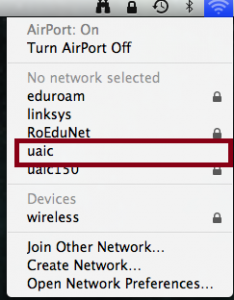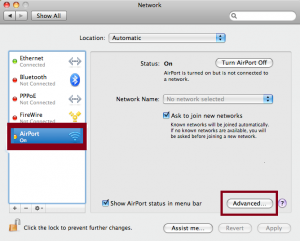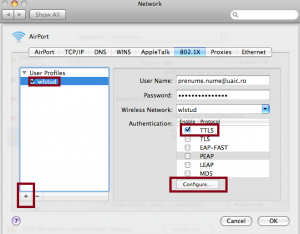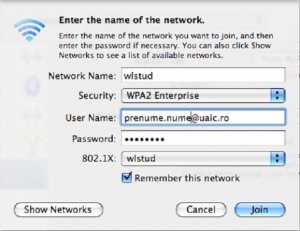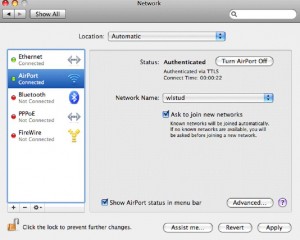Mac OS – Wireless
The Connection Procedure at UAIC Wireless Network Using the Mac OS Operating System
In order to create the wireless connection, you must have the following settings: in System Preferences -> Network-> AirPort-> Advanced…, to be enable, and the IP address to be obtained using the DHCP .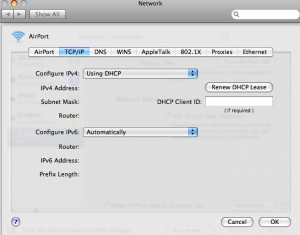
Observation: In case you are not registered in the LDAP directory (you do not have an account name and a password) first follow the steps:
- Connect to the uaic network:
- When opening any web page, you will be redirected to the registration page for the creation of the network access account. In case your browser and / or antivirus do not allow the redirection, directly access the page: https://register.uaic.ro
- Fill in with attention all the fields of the corresponding registration form (employee / guest / student)
- By filling in the registration form, you acknowledge your agreement with the Security Policy and Security Plan of the Alexandru Ioan Cuza University. After the filling of the form, in maximum 3 working days, the data will be processed, and your user account will be created.
- If there is no discrepancy between the data you introduced upon registration and the data from the database of the Alexandru Ioan Cuza University, you can find out the user name with which you will log in the network by accessing , within the 3 working days, the page: https://register.uaic.ro/test-account.php.
- In case the registration form was not correctly filled in, your request will be rejected, and you can find out the motivation by accessing the page: https://register.uaic.ro/deleted.php.
- After the data were processed and you obtained the network access user name you will have to create a new wireless connection
In order to create a network connection you have to take the following steps:
- Go to System Preferences which can be found in the taskbar or in the Finder menu, select Go->Applications->System Preferences:
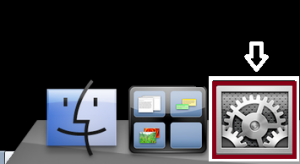
- Click on Network from the System Preferences window
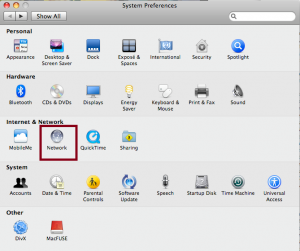
- Click on the wireless connection icon (AirPort)
- In the window corresponding to the wireless connection (AirPort) click Advanced…
- In the AirPort menu from the Advanced window… add a new network by clicking +.
- In the new window we fill in the data in the following manner:
- wlcadre if you are teaching staff
- wlstud if you are a student
- wladmin if you carry out your activity within the administrative services of any faculty
- wladm if you carry out your activity within the administrative services of the university
- wlextra for any other natural or legal person who is in contact with the university and benefits from a network access account.
- We assume that we are students and we continue the configuration process:
- Network Name: wlstud
- Security: WPA2 Enterprise
- User Name: the authentication account in the first name.last name@uaic.ro format
- Password: the password for authentication
- 1x: wlstud
- Click Add.
- We come back in the Advanced window… and we select the 1x submenu.
- In the 802.1x submenu add a new profile with the wlstud name by clicking +
The following data will be filled in:- User Name: the user name used for the authentication
- Password: the account password
- Wireless Network: wlstud
- Authentication: check TTLS, then select TTLS and click on the Configure button…
- In the TTLS window fill in:
- TTLS Inner Authentification: PAP
- Outer Identity: anonymous
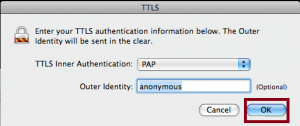
- In this moment you are back to the Network->Airport window; in Network Name select the Join Other Network option.
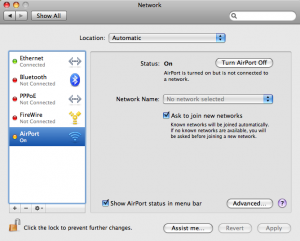
- Fill in the data:
- Network Name: wlstud
- Security: WPA2 Enterprise
- 802.1x: wlstud
- when the wlstud option is selected for 802.1x the account name and the password will be automatically displayed