Outlook 2016
După instalarea pachetului Microsoft Office 2016 se accesează Outlook. Va apărea o fereastră ca cea din Figura 1.
Mesajele vor fi preluate automat, prin intermediul protocolului IMAP, de pe server-ul de mail al Universității “Alexandru Ioan Cuza” din Iași, mail.uaic.ro, pe calculatorul dumneavoastră.
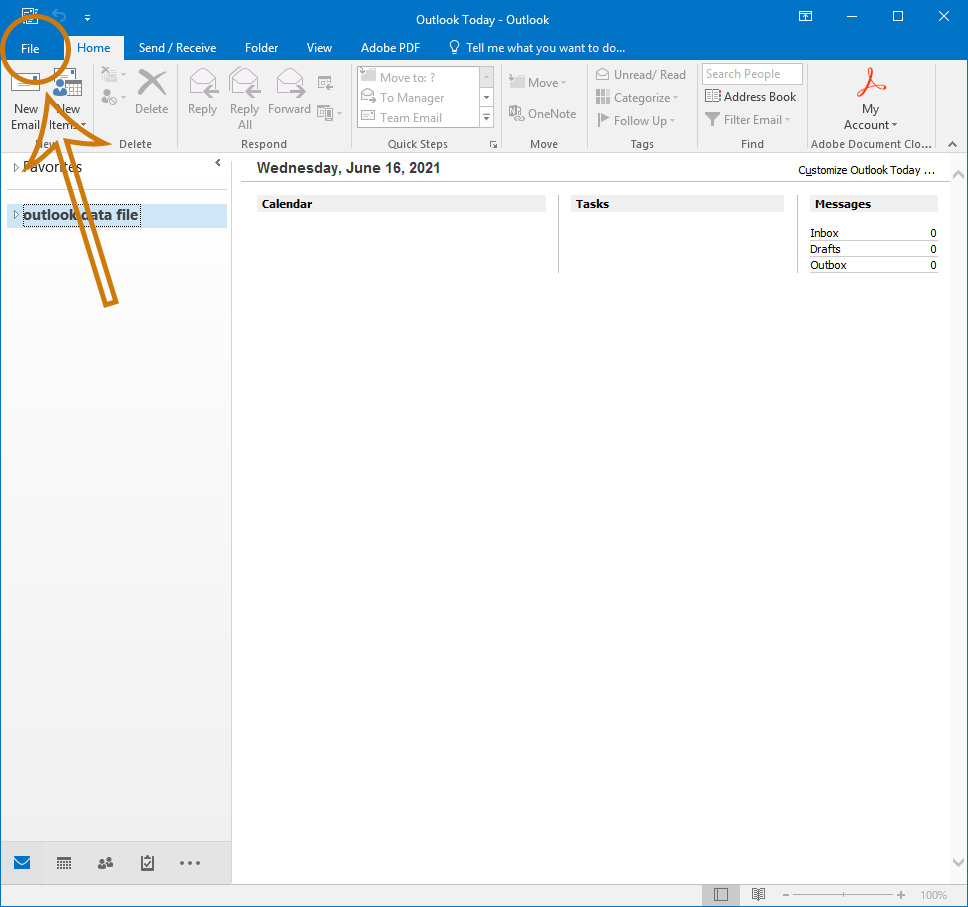
Din meniu se accesează File – tab-ul Info – Add Account (Figura 2).
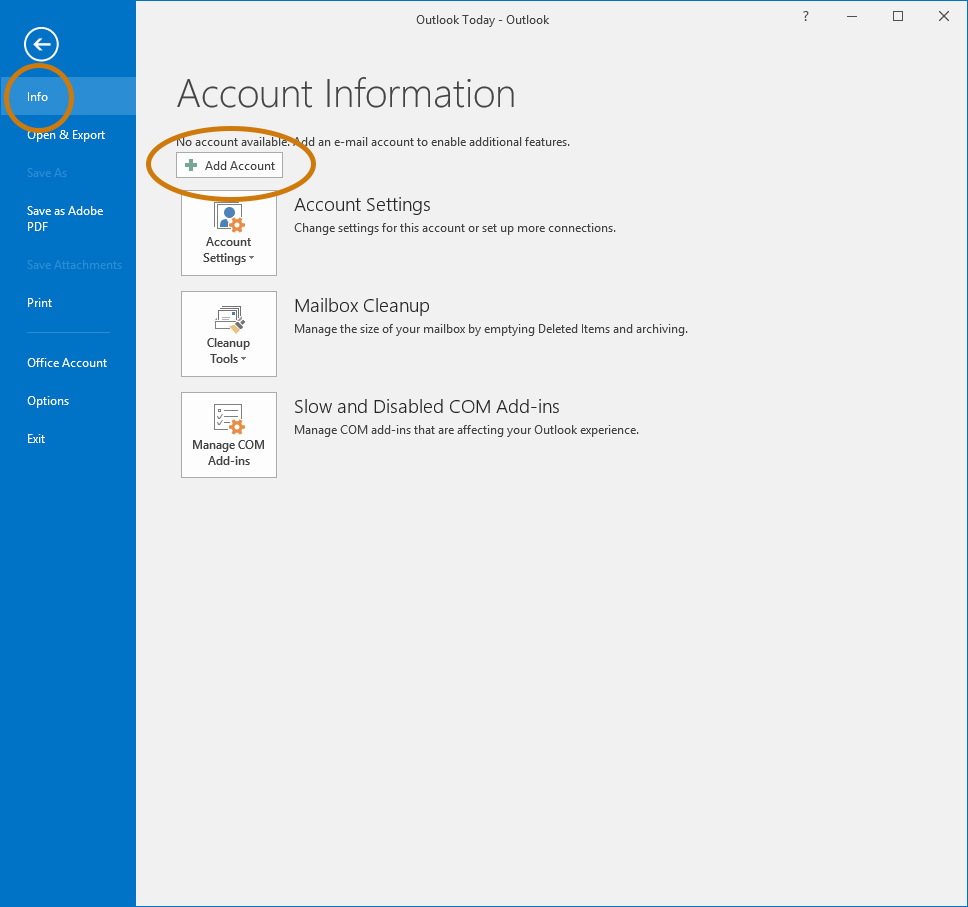
După accesarea butonului Add Account va apărea fereastra din Figura 3.
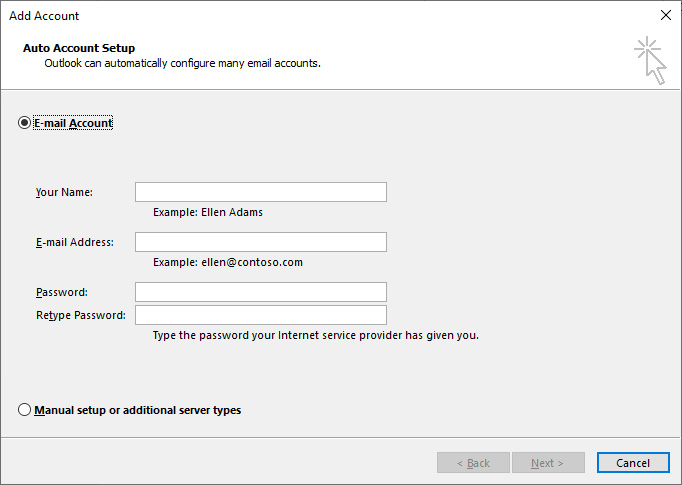
În această fereastră se completează următoarele:
Your Name: numele dumneavoastră – Prenume NUME
Email Address: adresa dumneavoastră de e-mail UAIC – prenume.nume@uaic.ro
Password: parola de la contul de e-mail UAIC
Retype Password: parola de la contul de e-mail UAIC (pentru confirmare)
În Figura 4 este prezentat un exemplu de completare aferent câmpurilor “Your name”, “Email Address”, “Password” și “Retype Password”.
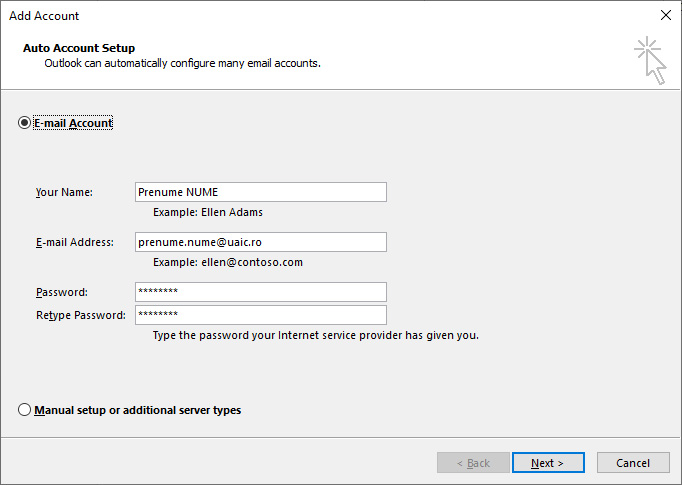
După completarea informațiilor se accesează butonul Next (Figura 5).

Se permite configurarea setărilor de server pentru adresa de mail, nou creată (Figura 6).
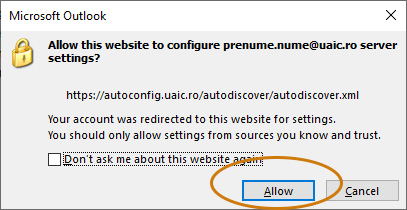
Dacă informațiile introduse au fost corecte (adresa de e-mail și parola), se va deschide fereastra din Figura 7.
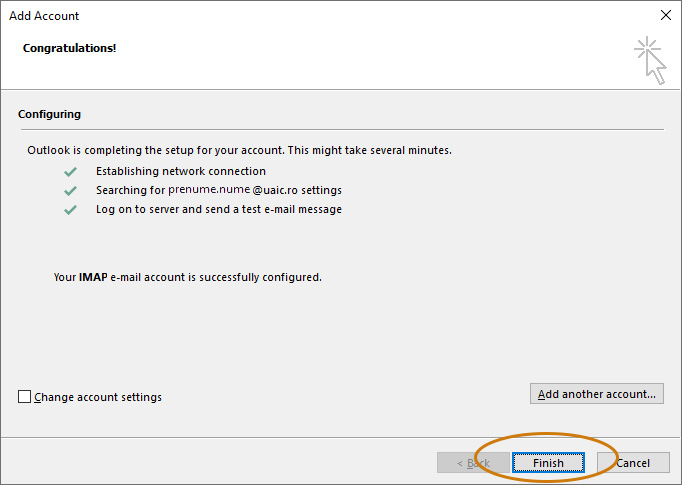
La final se apasă butonul Finish.
După accesarea butonului Finish, clientul de mail va încărca mesajele de pe server-ul mail.uaic.ro.
Varianta 2 – Configurare manuală a clientului de e-mail
Dacă parametrii de configurare nu sunt preluați automat de către clientul de mail, atunci aceștia se pot completa manual.
Se accesează File – Add Account. Se deschide fereastra din Figura 8.
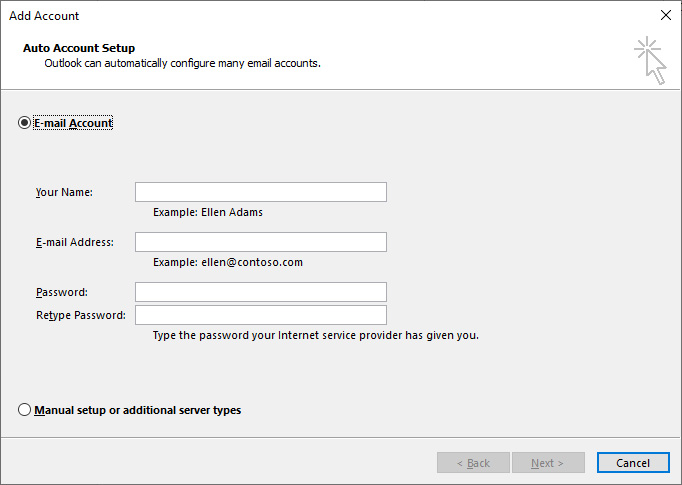
Se alege Manual setup or additional server types și se apasă butonul Next (Figura 9).
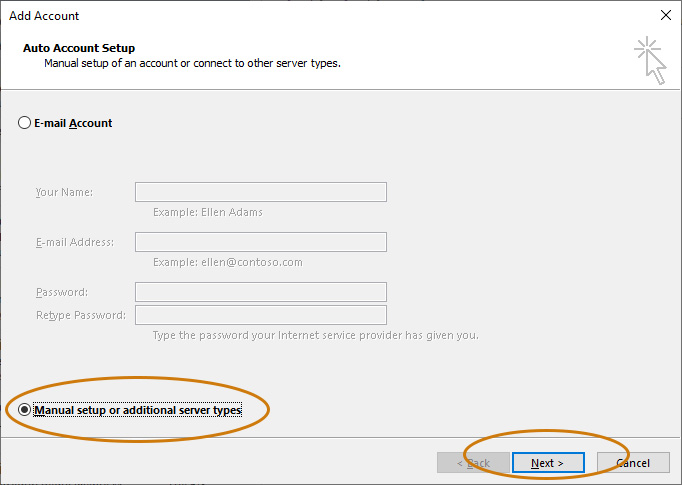
Se va deschide fereastra din Figura 10, unde se va bifa opțiunea POP or IMAP.
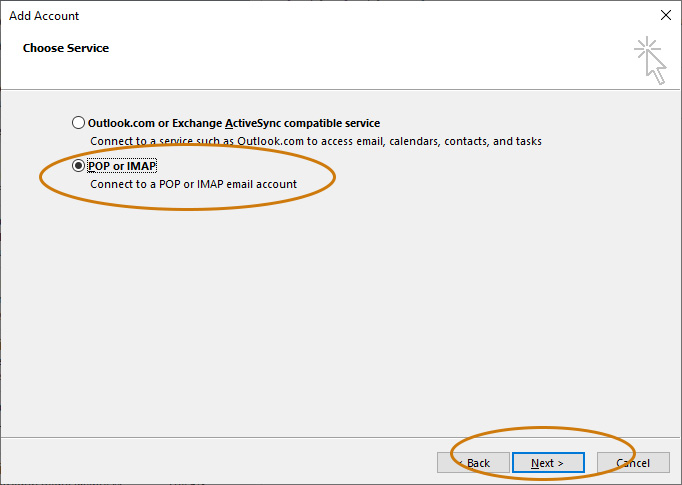
După selectarea opțiunii POP or IMAP (Connect to a POP or IMAP email account) va apărea fereastra din Figura 11.

Se completează câmpurile respective conform Figurii 11 și se accesează butonul More Settings….
La accesarea butonului More Settings… se deschide fereastra din Figura 12. Se selectează tab-ul Advanced și se completează parametrii ca în Figura 12.
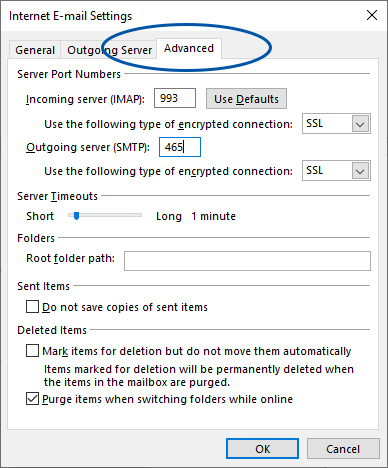
După completare se apasă butonul OK, apoi NEXT, din Figura 11.
Dacă informațiile completate sunt corecte va apărea fereastra din Figura 13.
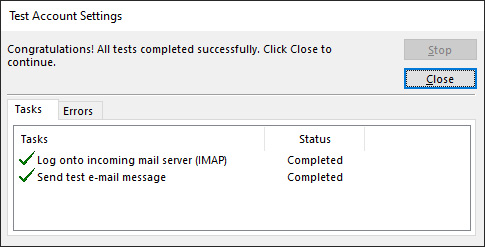
La final se apasă butonul Close și Finish.
După accesarea butonului Finish, clientul de mail va încărca mesajele de pe server-ul mail.uaic.ro.
