Windows XP
Procedura de conectare la rețeaua wireless a UAIC
folosind sistemul de operare Windows XP
Pentru a putea seta conexiunea wireless, calculatorul dv. trebuie sa fie dotat cu un adaptor wireless („placa de retea”), driverele corespunzatoare acestuia sa fie instalate corect, in Control Panel -> Network Connections interfata sa fie enable iar adresa IP sa fie obtinuta folosind protocolul DHCP.
Dacă faceţi parte dintr-o instituţie afiliată EDUROAM şi aveţi un cont în cadrul acesteia, vă puteţi conecta la reţeaua wireless a Universităţii Alexandru Ioan Cuza sau vă puteţi crea o conexiune PPPoE cu utilizatorul şi parola deţinute.
Crearea conexiunii de rețea presupune parcurgerea următorilor pași:
Observație: Utilizatorii care au deja un cont și o parolă de acces în rețea vor trece direct la pasul 9 (sunt înregistrați în directorul LDAP)
- Se face click pe icon-ul conexiunii wireless din System Tray, în fereastra Wireless Network Connection
- Se selectează rețeaua uaic și se apasă butonul Connect
- Rețeaua uaic, fiind o rețea de tip deschis -“open”, nu necesită utilizator și parolă. Se selectează opțiunea Connect Anyway.
- În cateva momente se va realiza conectarea la rețeaua uaic. Această conexiune va permite înregistrarea dv. ca utilizator al retelei UAIC.
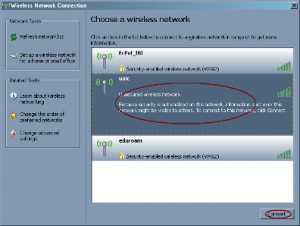
- La deschiderea oricărei pagini web, veți fi redirectați către pagina de înregistrare pentru crearea contului de acces în rețea. În cazul în care browser-ul și/sau antivirusul dv. nu permit redirectarea accesați direct pagina: https://register.uaic.ro
- Completați cu atenție toate câmpurile formularului de înregistrare corespunzător (angajat / oaspete/ student)
- Completând formularul de înregistrare, declarați că sunteți de acord cu Politica de Securitate și Planul de Securitate ale Universității „Alexandru Ioan Cuza”. După completarea formularului, în maxim 3 zile lucrătoare, datele vor fi prelucrate, iar contul dv. de utilizator va fi creat.
- Dacă nu există discrepante între datele introduse de dvla înregistrare și cele din baza de date a Universității „Al. I. Cuza”, username-ul cu care vă veți autentifica în rețea poate fi aflat accesând, în intervalul celor 3 zile lucrătoare, pagina: https://register.uaic.ro/test-account.php.
- Dacă formularul de înregistrare nu a fost completat corect, solicitarea dv. va fi respinsă, iar motivația poate fi aflată accesând pagina: https://register.uaic.ro/deleted.php.
- Dupa ce datele au fost prelucrate si ati obtinut username-ul de acces in retea va trebui sa descarcati si sa instalati programul de criptare a conexiunii: https://register.uaic.ro/downloads/SecureW2_TTLS_333.exe
- Instalarea programului SecureW2_TTLS_333.exedecurge astfel:
- Selectați limbajul interfeței și apoi apasați butonul OK:

- Pentru a confirma continuarea intalării, apasați butonul Next:

- Apasați butonul I Agree pentru confirmarea și acceptarea licenței SecureW2
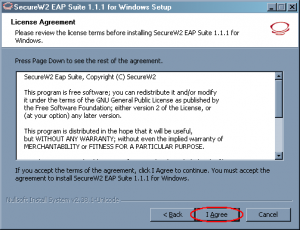
- Selectați toate componentele disponibile și apoi apasați butonul Install:
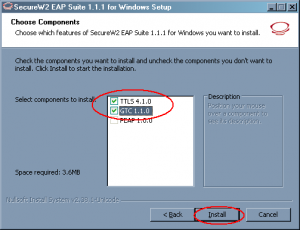
- După efectuarea cu succes a instalării reporniți calculatorul apăsând butonul Finish:
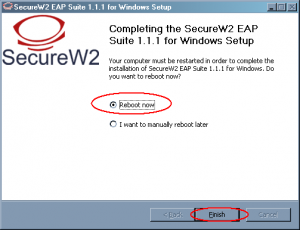
- Selectați limbajul interfeței și apoi apasați butonul OK:
- Dupa instalarea aplicației SecureW2 EAP Suite, pentru a configura o conexiune wireless faceți click pe icon-ul acesteia din System Tray , apoi în fereastrea Wireless Network Connection selectați Change advanced settings:
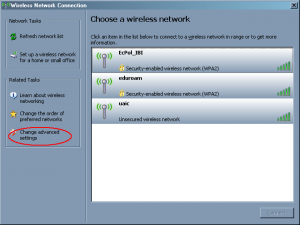
- În fereastra Wireless Network Connection Properties selectați tab-ul Wireless Networks:
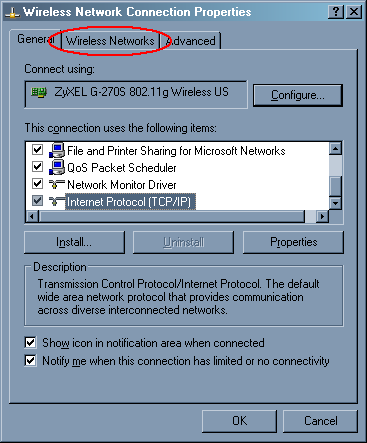
- În tab-ul Wireless Networks selectați opțiunea Use Windows to configure my wireless network settings, apoi apasați butonul Add…
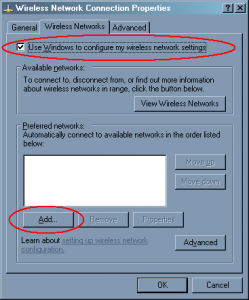
- Î n tab-ul Association completați opțiunile necesare conexiunii:La rubrica Network name (SSID)scrieti:
- wlcadre dacă sunteți cadru didactic.
- wlstud dacă sunteți student.
- wladmin dacă vă desfasurati activitatea în cadrul serviciilor administrative ale oricărei facultăți.
- wladm dacă vă desfașurați activitatea în cadrul serviciilor administrative ale universității.
- wlextra pentru orice altă persoană fizică sau juridică care are contacte cu universitatea și beneficiază de un cont de acces în rețea.
- Selectați opțiunea Connect even if the network is not broadcasting
- Pentru Network Authentication selectați opțiunea WPA2
Observatie: Dacă opțiunea WPA2 nu este disponibilă va trebui să descărcați și să instalați update-ul: https://register.uaic.ro/downloads/WindowsXP-KB893357-v2-x86-ENU.exe
- Pentru Data Encryption selectați opțiunea AES
- NU selectați opțiunea This is a computer-to-computer (ad-hoc) network; wireless access points are not used
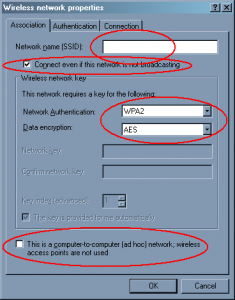
- În tab-ul Authentication selectați opțiunea Enable IEEE 802.1x authentication for this network, pentru EAP type: selectați SecureW2 EAP-TTLS, apoi apasați butonul Properties
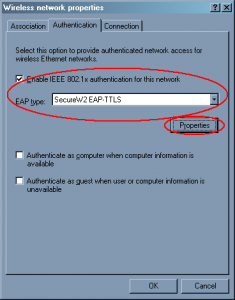
- Vom configura parametrii folosiți de programul SecureW2.
- În fereastra SecureW2 Configuration apasați butonul Configure

- În tab-ul Connection bifați doar opțiunea Enable session resumption (quick connect)
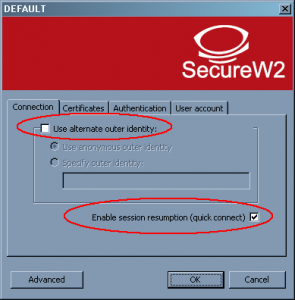
- În tab-ul Certificates bifați opțiunile Verify server certificate și Verify server name. Pentru numele serverului folosiți onix.uaic.ro, apoi apasați butonul Add CA
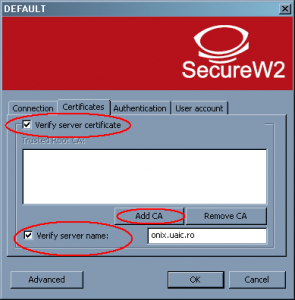
- În fereastra SecureW2 Add Trusted Root CA selectați certificatul DigitCert High Assurance EV root CA, apoi apasați butonul Add CA
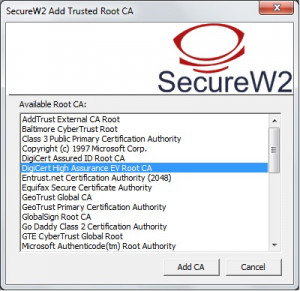
- La final, tab-ul Certificates arată astfel:
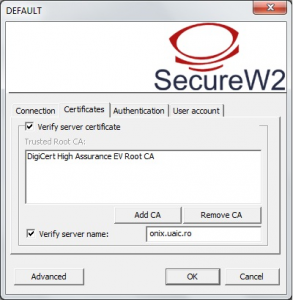
- În tab-ul Authentication, pentru câmpul Select Authentication Method, selectați valoarea PAP
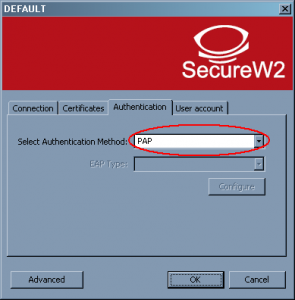
- În tab-ul User account puteți bifa opțiunea Prompt user for creditentials, caz în care la fiecare autentificare veți introduce manual numele de utilizator și parola sau puteți completa direct, cu valorile corespunzatoare, câmpurile Username, Password si Domain (pentru câmpul Domain folosiți numele uaic.ro). În cel de al doilea caz, atât numele de utilizator cât și parola, acestea vor fi memorate și nu va mai fi necesară reintroducerea lor ori de cate ori vă veți conecta la retea.
- Apăsați butonul Advanced
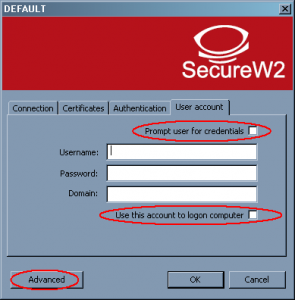
- În fereastra SecureW2 Advanced bifați opțiunea Allow users to setup new connection, apoi apasați butonul OK

- Folosiți butonul OK pentru a închide tab-ul User account, apoi fereastra SecureW2 Configuration.Î
- În fereastra SecureW2 Configuration apasați butonul Configure
- În acest moment fereastra activa este Wireless Network Properties. Dacă doriți ca această conexiune să fie facută automat, selectați tab-ul Connection, apoi opțiunea Connect when this network is in range.
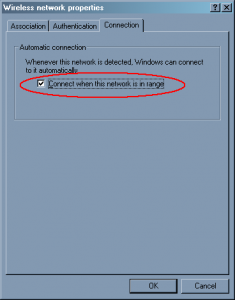
- Folosiți butonul OK pentru a închide fereastrele Wireless Network Properties șiWireless Network Connection Properties.
- În acest moment conexiunea dv. este configurată și puteți folosi rețeaua wireless cu ssid-ul corespunzator statutului dv.
