Windows XP
Pentru a putea seta conexiunea PPPoE, calculatorul dv. trebuie sa fie dotat cu un adaptor ethernet („placa de retea”), driverele corespunzatoare acestuia sa fie instalate corect, in control panel -> Network Connections interfata sa fie enable iar adresa IP sa fie obtinuta folosind protocolul DHCP.
Dacă faceţi parte dintr-o instituţie afiliată EDUROAM şi aveţi un cont în cadrul acesteia, vă puteţi conecta la reţeaua wireless a Universităţii Alexandru Ioan Cuza sau vă puteţi crea o conexiune PPPoE cu utilizatorul şi parola deţinute.
Observatie: Utilizatorii care au deja un cont si o parola de acces in retea vor trece direct la pasul 5.
- In acest moment, la deschiderea oricarei pagini web, veti fi redirectati catre pagina de inregistrare pentru crearea contului de acces la Internet.
- Datorita faptului ca certificatul de securitate al serverului este unul de tip „self-signed”, browser-ul dv. va emite un avertisment.
Pentru a accepta certificatul de securitate, procedati dupa cum urmeaza:
Daca folositi Microsoft Internet Explorer :
- Click pe Continue to this website (not recommended)..
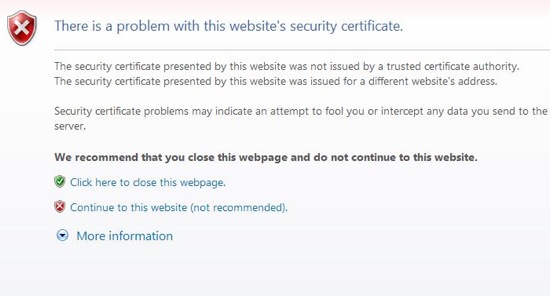
- In acest moment, utilizand Microsoft Internet Explorer, puteti accesa fara probleme pagina de inregistrare a utilizatorilor.
Pentru inregistrare, faceti click pe unul din link-urile:
Formular înregistrare angajaţi universitate (și terți)
Formular inregistrare studenti
Daca folositi Mozilla Firefox:
- Click pe butonul OK al avertismentului initial de securitate.
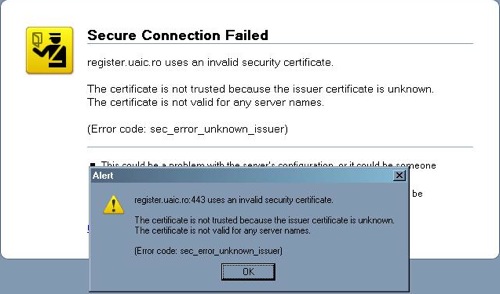
- Click pe link-ul Or you can add an exception
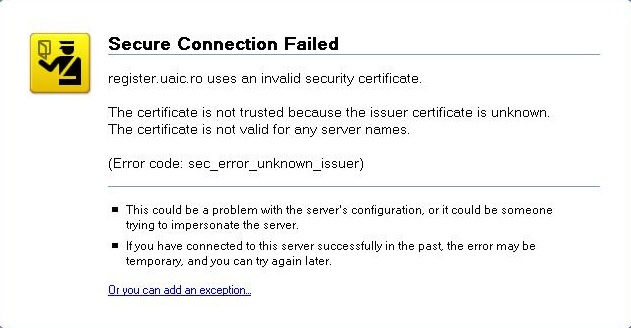
- Click pe butonul Add exception…
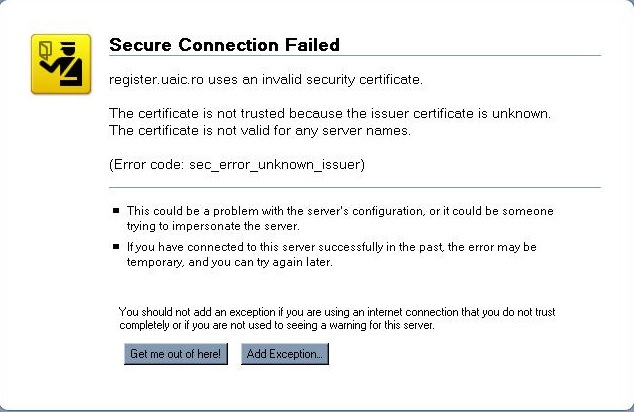
- Click pe butonul Get Certificate

- Bifati optiunea Permanently store this exception si faceti click pe butonul Confirm Security Exception
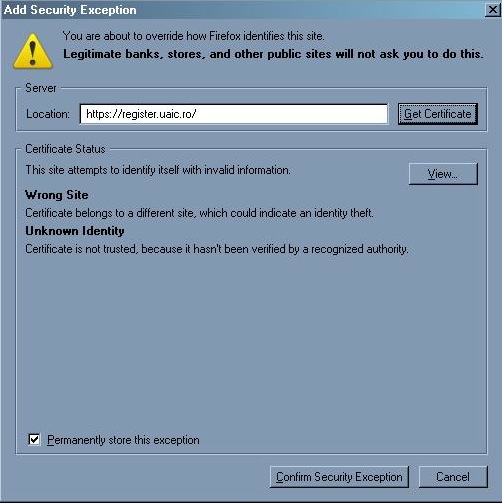
- In acest moment, utilizand Mozilla Firefox, puteti accesa fara probleme pagina de inregistrare a utilizatorilor.
Pentru inregistrare, faceti click pe unul din link-urile:
Formular înregistrare angajaţi universitate (și terți)
Formular inregistrare studenti
In acest moment, indiferent de browser-ul folosit, toti pasii pe care trebuie sa-i faceti pentru inregistrare sunt identici. Din acest motiv, pentru exemplificare vom folosi doar Microsoft Internet Explorer.
Atentie !!! Completand formularul de inregistrare, declarati ca sunteti de acord cu Politica de Securitate si Planul de Securitate ale Universitatii „Alexandru Ioan Cuza”.
Dupa completarea formularului, in maxim 3 zile lucratoare, datele vor fi prelucrate. In intervalul de 3 zile lucratoare, dacă datele dv. inca nu au fost prelucrate, accesand pagina de verificare a existentei contului veti fi instiintat ca datele dv. personale nu pot fi gasite in baza de date.
- Daca nu exista discrepante intre datele introduse de dv. in formularul de inregistrare si cele din baza de date a Universitatii „Al. I. Cuza”, username-ul cu care va veti autentifica in retea poate fi aflat accesand, in intervalul celor 3 zile lucratoare, pagina de verificare a existentei contului.
- Daca la verificarea datelor au fost depistate discrepante intre datele introduse de dv. in formularul de inregistrare si cele din baza de date a Universitatii „Al. I. Cuza”, contul dv. nu va fi creat. Notificarea acestui fapt o puteti gasi accesand pagina de evidenta a solicitarilor de inregistrare respinse.
Dupa ce datele au fost prelucrate si ati obtinut username-ul puteti trece la setarea conexiunii PPPoE, astfel:
- Click pe Start -> Settings -> Control Panel
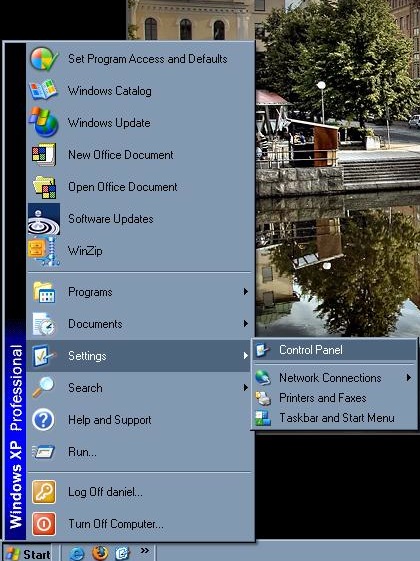
- In Control Panel, dublu-click pe Network Connections
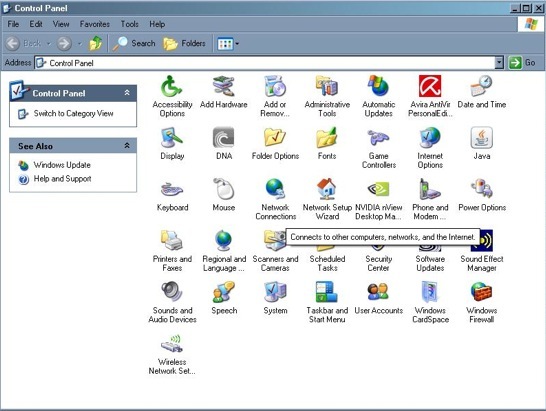
- Click pe Create a new connection
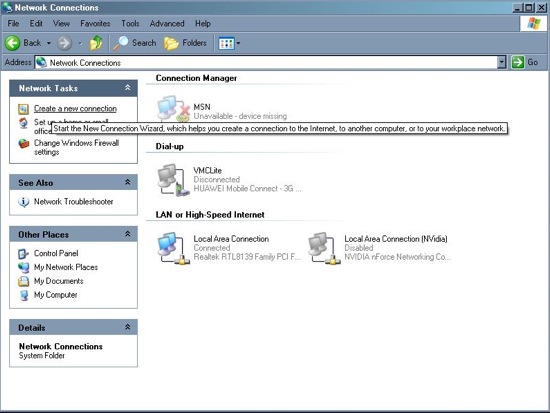
- In fereastra Welcome to the New Connection Wizard, click Next
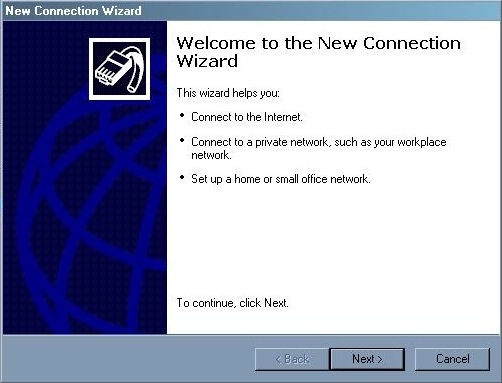
- Bifati Connect to the Internet si apoi click pe Next
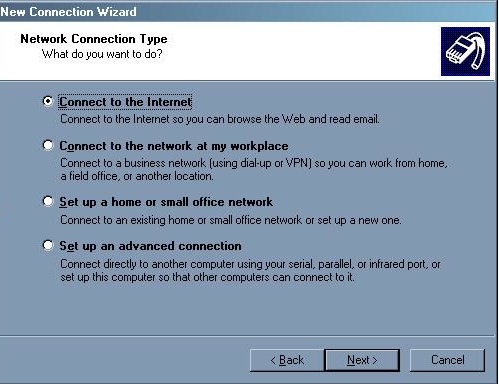
- Bifati Set up my connection manually si apoi click pe Next
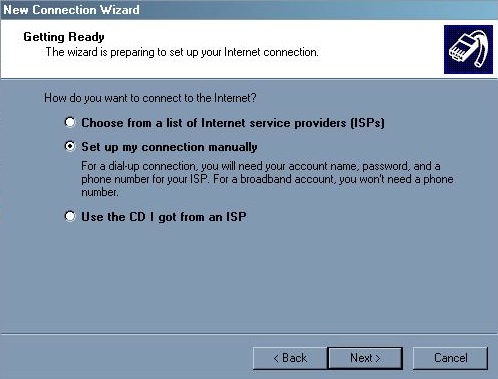
- Bifati Connect using a broadband connection that requires a username and password si apoi click pe Next
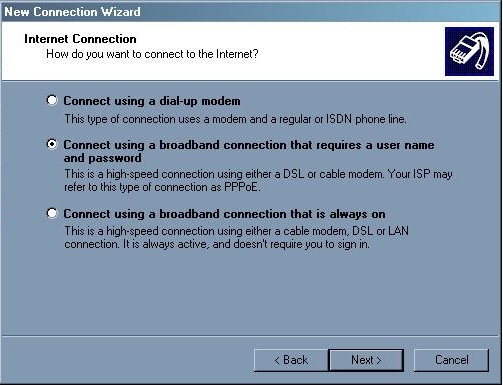
- La rubrica ISP Name introduceti UAIC si apoi click pe Next
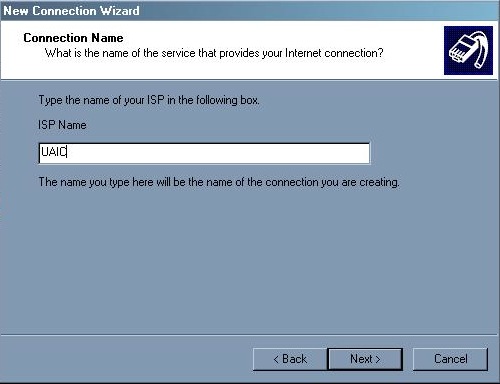
- La rubrica User name introduceti username-ul dv. obtinut in urma inregistrarii.
- La rubrica Password introduceti parola dv. Este aceeasi pe care ati introdus-o la completarea formularului de inregistrare.
- La rubrica Confirm password reintroduceti parola dv.
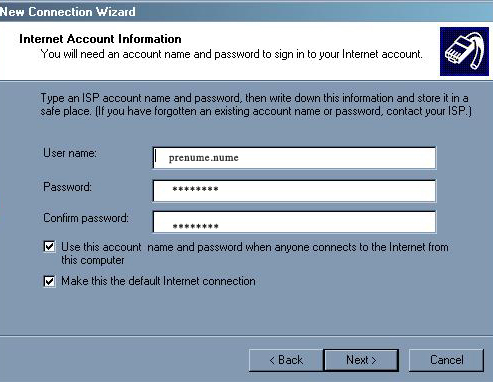
ATENTIE !
Sistemul de autentificare face direfenta intre literele mari si cele mici.
Daca la inregistrare ati completat formularul cu majuscule (folosind shift sau Caps Lock) parola va fi introdusa in acelasi mod !
Optiuni !
- Bifati prima optiune „Use this account name and password when anyone connects to the Internet from this computer” doar daca doriti ca toti utilizatorii de pe calculatorul dv.
- Bifati a doua optiune „Make this the default Internet connection” doar daca doriti ca aceasta conexiune sa fie conexiunea implicita.
ATENTIE!! In cazul in care bifati „Make this the default Internet connection” !
La un moment dat, doar o conexiune PPPoE poate fi marcata ca si conexiune implicita !Alte eventuale conexiuni PPPoE existente pe calculatorul dv. (ex. conexiunea PPPoE la un provider comercial cum este RDS&RCS) vor putea fi activate doar manual (cu dublu-click).
O conexiune PPPoE poate fi marcata ca implicita astfel:
- click dreapta pe conexiunea respectiva.
- in menu faceti click pe optiunea „Set as default”
