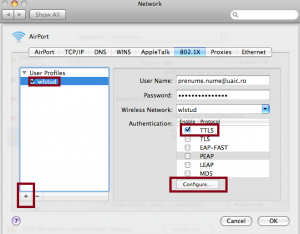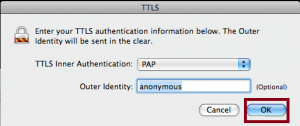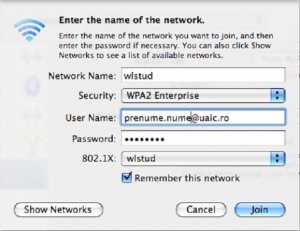Mac OS
Procedura de conectare la rețeaua wireless a UAIC
folosind sistemul de operare Mac OS
Pentru a putea crea conexiunea wireless, trebuie să aveți următoarele setări: în System Preferences -> Network-> AirPort-> Advanced…, să fie enable, iar adresa IP să fie obținută folosind protocolul DHCP .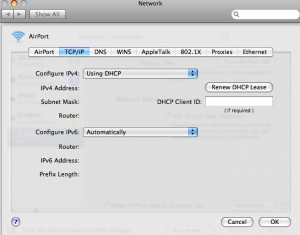
Observație: În cazul în care nu sunteți înregistrat în directorul LDAP (nu aveți un nume de cont și o parolă) urmați mai întâi pașii:
- Vă conectați la rețeaua uaic:
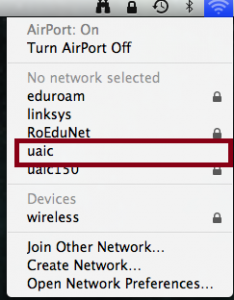
- La deschiderea oricărei pagini web, veți fi redirectați către pagina de înregistrare pentru crearea contului de acces în rețea. În cazul în care browser-ul și/sau antivirusul dv. nu permit redirectarea accesați direct pagina: https://register.uaic.ro
- Completați cu atenție toate câmpurile formularului de înregistrare corespunzător (angajat / oaspete/ student)
- Completând formularul de înregistrare, declarați că sunteți de acord cu Politica de Securitate și Planul de Securitate ale Universității „Alexandru Ioan Cuza”. După completarea formularului, în maxim 3 zile lucrătoare, datele vor fi prelucrate, iar contul dv. de utilizator va fi creat.
- Dacă nu există discrepante între datele introduse de dvla înregistrare și cele din baza de date a Universității „Al. I. Cuza”, username-ul cu care vă veți autentifica în rețea poate fi aflat accesând, în intervalul celor 3 zile lucrătoare, pagina: https://register.uaic.ro/test-account.php.
- Dacă formularul de înregistrare nu a fost completat corect, solicitarea dv. va fi respinsă, iar motivația poate fi aflată accesând pagina: https://register.uaic.ro/deleted.php.
- După ce datele au fost prelucrate și ați obținut numele de utilizator pentru acces în rețea va trebui să creați o nouă conexiune wireless
Crearea conexiunii de rețea presupune parcurgerea următorilor pași:
- Mergeți în System Preferences ce se găseste în bara de jos, sau din meniul Finder, selectați Go->Applications->System Preferences:
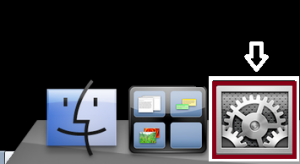
- Faceți click pe Network din fereastra System Preferences.
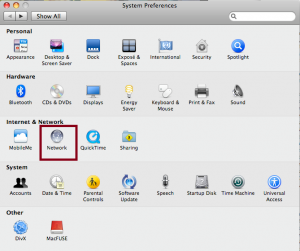
- Click pe icon-ul conexiunii wireless (AirPort)
- În fereastra corespunzătoare conexiunii wireless (AirPort) apasați butonul Advanced…
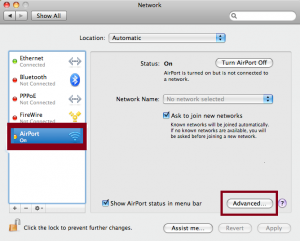
- În meniul AirPort din fereastra Advanced… adaugați o nouă rețea prin apăsarea butonului +.

- În noua fereastră completăm datele astfel:
- wlcadre dacă sunteți cadru didactic.
- wlstud dacă sunteți student.
- wladmin dacă vă desfasurati activitatea în cadrul serviciilor administrative ale oricărei facultăți.
- wladm dacă vă desfașurați activitatea în cadrul serviciilor administrative ale universității.
- wlextra pentru orice altă persoană fizică sau juridică care are contacte cu universitatea și beneficiază de un cont de acces în rețea.
- Presupunem că suntem studenți și continuăm procesul de configurare:
- Network Name: wlstud
- Security: WPA2 Enterprise
- User Name: contul de autentificare in format prenume.nume@uaic.ro
- Password: parola pentru autetificare
- 802.1x: wlstud
- Apasați butonul Add.
- Revenim în fereastra Advanced… și selectăm submeniul 802.1x.
- În submeniul 802.1x adăugați un nou profil cu denumirea wlstud prin apăsarea butonului +
Se vor completa următoarele date:- User Name: numele de utilizator folosit la autentificare
- Password: parola contului
- Wireless Network: wlstud
- Autentification: bifați TTLS, apoi selectați TTLS si faceți click pe butonul Configure…
- În fereastra TTLS completați:
- TTLS Inner Authentification: PAP
- Outer Identity: anonymous
- În acest moment ați revenit la fereastra Network->Airport, la Network Name selectați opțiunea Join Other Network.
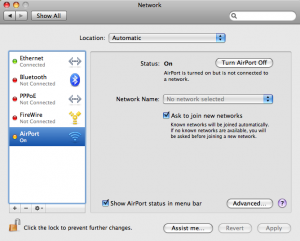
- Completați datele:
- Network Name: wlstud
- Security: WPA2 Enterprise
- 802.1x: wlstud
- în momentul selectării opțiunii wlstud pentru 802.1x se vor afișa automat numele de cont și parola
- Faceți click pe butonul Join și apoi Apply.
- Dacă procesul de autentificare a reușit veți avea o conexiune activă ca în imaginea următoare:
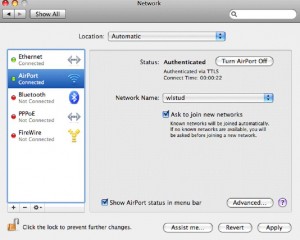
- În acest moment faceți click pe butonul Apply pentru a se salva conexiunea creată.